
원격지원 모르는건 언제나
윈도우 PC
1. 다운로드 받기
하단 링크에 가셔서 원격 프로그램인 Anydesk 를 받아주세요. (MS Windows가 설치된 PC/노트북에서만 가능)
https://anydesk.com/ko/downloads/thank-you?dv=win_exe
다운로드 받으신 Anydesk를 실행시켜시면 하단 그림과 같이 프로그램이 뜨고, 좌측 상단에 숫자로 된 코드가 나타납니다.
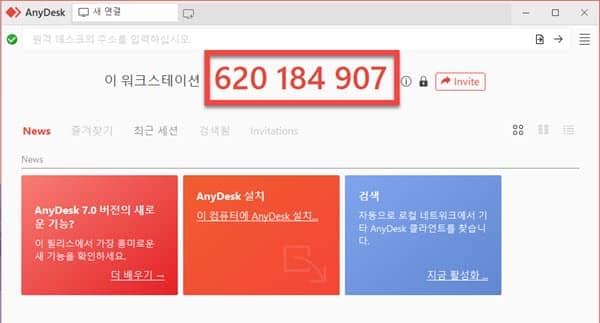
원격 시간에 맞춰 이 코드를 저희에게 알려주시면 회원님의 PC로 접속하고, 회원님께서 [승인], [허용]을 해주시면 바로 원격 접속이 됩니다.
MAC OS
1.다운로드 받기
다음 페이지에서 원격 프로그램인 Anydesk for macOS를 다운 받아 설치해 주세요.
https://anydesk.com/en/downloads/mac-os
(1) 다운로드 받으신 Anydesk를 실행시켜시면 다음과 화면이 나옵니다. 여기서 configure를 클릭하여 macOS 시스템 기본 설정을 열고 Anydesk에 대한 권한을 설정합니다
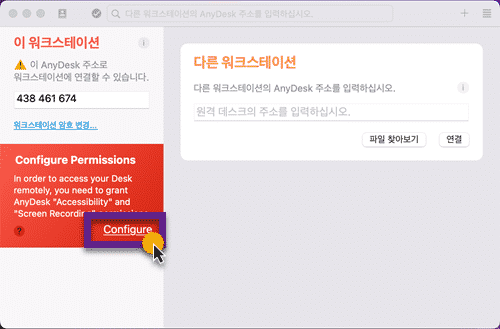
(2) 변경하시려면 자물쇠를 클릭하시고 “개인 정보 보호”를 잠금 해제하십시오.
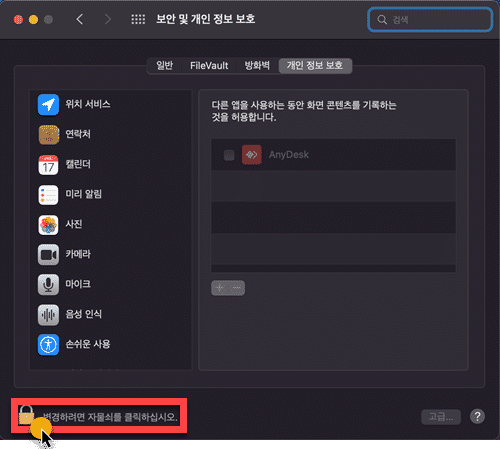
(3) 시스템 환경설정의 비밀번호를 입력하시고 “잠금 해제” 버튼을 클릭하세요.
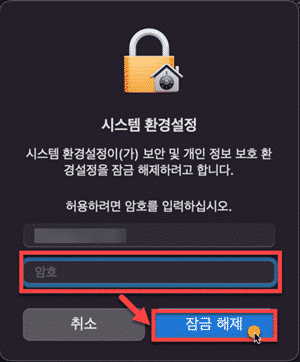
(4) “손쉬운 사용”, “전체 디스크 접근 권한”, “화면 기록”에서 각각 AnyDesk를 선택해 주세요.
* 만일 “전체 디스크 접근 권한”에서 AnyDesk 항목이 없으면 “손쉬운 사용”, “화면 기록”만 체크하셔도 됩니다.
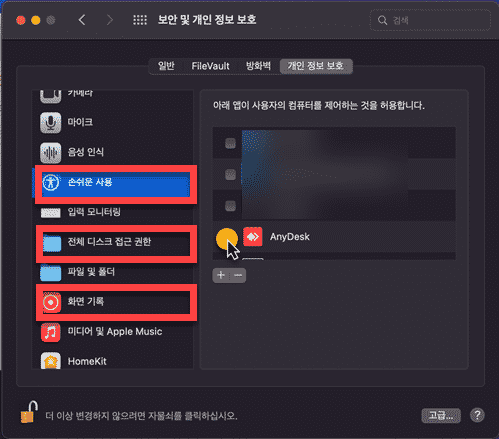
(5) 완료되었다면 좌측 하단 좌물쇠를 클릭하세요.
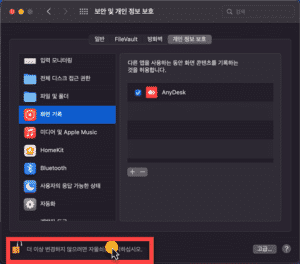
(6) 다음과 같이 화면이 나오면 승인 버튼을 클릭해 주세요.
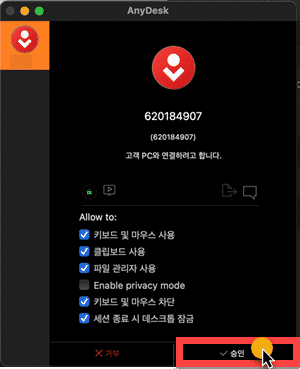
설정이 완료되었습니다. Anydesk를 실행시켜시면 하단 그림과 같이 더 이상 configure 경고문이 나오지 않습니다. 또한 좌측 상단에 숫자로 된 코드가 나타납니다.
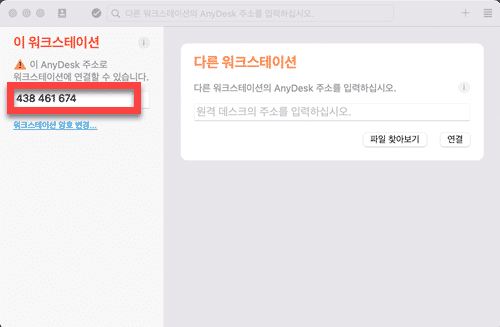
원격 시간에 맞춰 이 코드를 저희에게 알려주시면 회원님의 PC로 접속하고, 회원님께서는 [승인] 해주시면 바로 원격 접속이 됩니다.


