
Remote Support Enquiry?
Windows PC
1. DOWNLOAD
Please head to the link below and download Anydesk, the remote access software. (Only available for PCs/laptops with MS Windows installed)
https://anydesk.com/en-au/downloads/thank-you?dv=win_exe
Once you've downloaded and run Anydesk, you'll see the program open up like in the picture below, with a numerical code appearing in the top left corner.
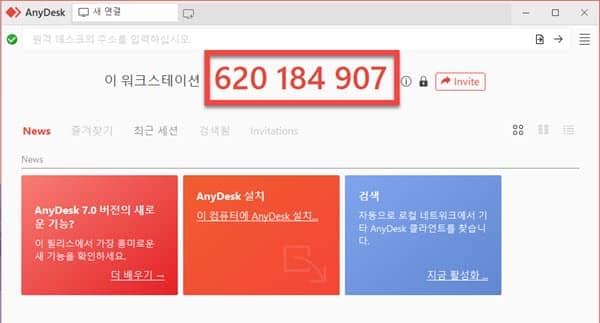
At the scheduled remote session time, please let us know this code. We'll then connect to your PC, and as soon as you click [Accept] or [Allow], we'll have remote access.
MAC OS
1. DOWNLOAD
Please download the below link and install Anydesk for macOS, the remote access software.
https://anydesk.com/en/downloads/mac-os
(1) Once you've launched the Anydesk you downloaded, you'll see the following screen. Click on configure to open the macOS System Preferences and set permissions for Anydesk.
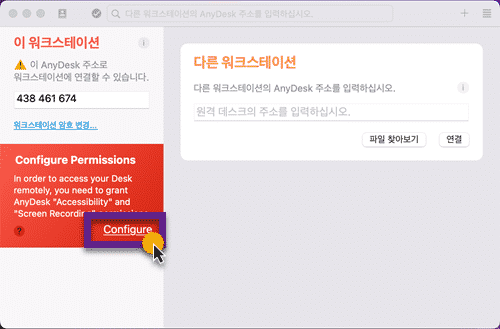
(2) Click on the lock and unlock "Privacy & Security."
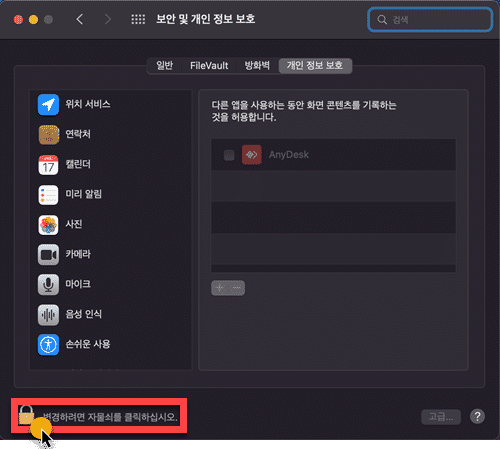
(3) Enter your system preferences password and click the "Unlock" button.
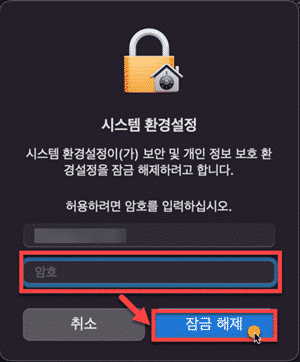
(4) Please select AnyDesk under "Accessibility," "Full Disk Access," and "Screen Recording."
* If you don't find AnyDesk under "Full Disk Access," it's fine to only check it under "Accessibility" and "Screen Recording."
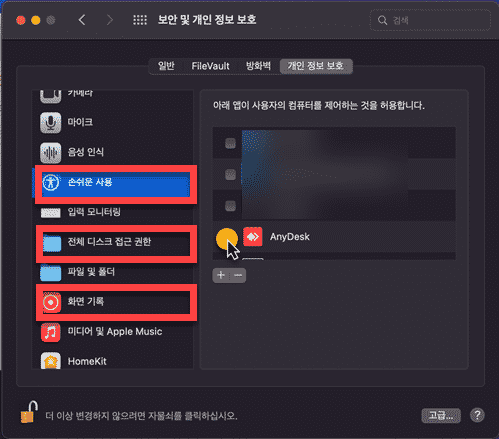
(5) Once you're done, click the lock at the bottom left corner to secure your settings.
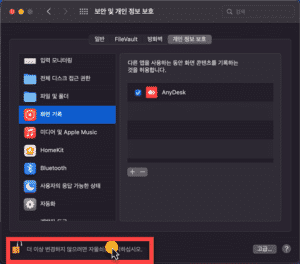
(6) When you see the screen as follows, please click the approval button.
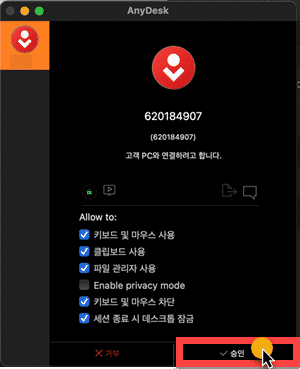
The setup is complete. When you launch AnyDesk, you will no longer see the configure warning as shown in the picture below. Also, a numeric code will appear in the top left corner.
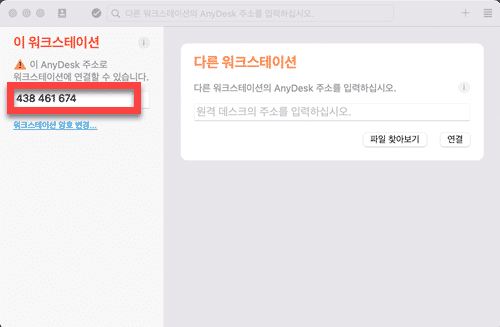
At the scheduled remote session time, please let us know this code. We'll then connect to your PC, and as soon as you click [Accept] or [Allow], we'll have remote access.


